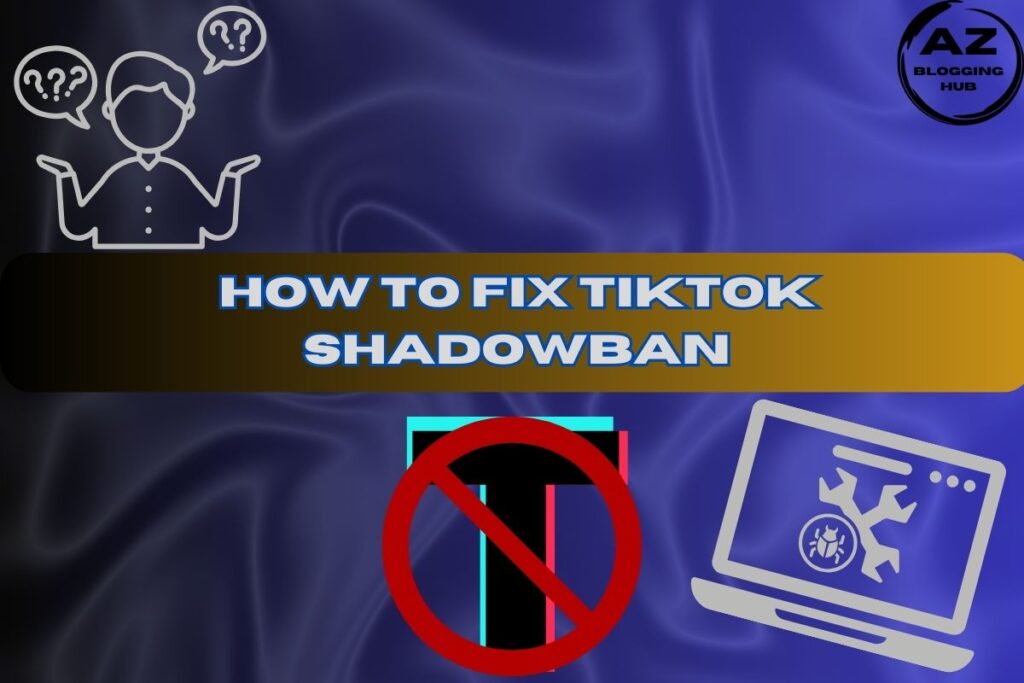How to Upgrade Computer BIOS: A Comprehensive Step-by-Step Guide
If you’re not very good with computers, upgrading the BIOS (Basic Input/Output System) might seem like a big job. But knowing how to update a computer’s BIOS is useful because it can fix problems with hardware compatibility, make the system more stable, and even let you use new features. You can follow the steps in this guide whether you’re using Windows 10 or 11.
This article will show you how to safely check your current BIOS version, download the most recent version for your system, and install it. We will also look at the specifics for boards made by MSI, HP, American Megatrends, and ASRock. Let’s get going.
How to Upgrade Computer BIOS Windows 10
Use these guidelines to upgrade your BIOS if you run Windows 10. Not to worry;, if you follow the procedures precisely, it’s rather simple even if it sounds complicated.
STEP 1:
Check Your Current BIOS Version
Check what version of BIOS your computer currently runs before you upgrade. You follow these steps:
Information of Open Systems: To start System Information, press the Windows Key and type “msinfo”.
Find the BIOS version. To find which version is installed right now, look for the BIOS Version/Date part.
In line with Manufacturer’s Version, Visit the website of your motherboard manufacturer to see whether a more recent BIOS version is download-able.
STEP 2:
Get the latest BIOS update.
Download the new BIOS version once you have discovered it is available.
See the manufacturer’s website: Find the support section for your particular model by visiting the website of your motherboard manufacturer—MSI, ASRock, etc.).
Get the BIOS Update. Get the file matching your motherboard model. Make sure you obtain the version especially created for Windows 10.
Get the Files: Download the files then extract them from WinRAR or 7-Zip to a USB drive.
STEP 3:
Add the BIOS Update.
It’s time to install the update now you have it.
Start and enter BIOS/UEFI. Restart your computer, then during boot press the relevant key—usually F2 or Delete—to access the BIOS or UEFI settings.
Conduct the Update: Choose to upgrade the BIOS from your USB drive on the BIOS menu. Finish the update according on-screen directions.
For Windows 10 users, this process is rather straightforward; but, if you use Windows 11 the steps differ somewhat.
How to Upgrade Computer BIOS Windows 11
Though the interface is slightly different, upgrading the BIOS in Windows 11 follows a similar procedure to Windows 10. Upgrading your BIOS on a Windows 11 system follows these steps.
STEP 1:
Access System Information
Clear Settings: Press Windows Key to find System Information.
View BIOS Version: Look for the BIOS Version/Date under the system details to ascertain which version you now have installed.
STEP 2:
Download the Latest BIOS Version
Like in Windows 10, you must search the latest BIOS update for Windows 11 on the website of your motherboard manufacturer.
See the manufacturer’s website: Visit the support page for your motherboard producer.
Get the Update here: Make sure the update works with Windows 11; then, extract the file with WinRAR or 7-Zip.
STEP 3:
Implement the Update.
Now let’s enter BIOS/UEFI: Restart your computer then enter the BIOS/UEFI menu by pressing the assigned key—usually F2 or Delete.
Perform the Update: Load the BIOS update file from your USB drive following screen instructions.
Following these closely will help you easily update BIOS on Windows 11.
MSI BIOS Update: Step-by-Step Process
Here’s a more particular guide on how to do an MSI BIOS update for users with MSI motherboards.
STEP 1:
acquire the BIOS Update.
Visit the MSI Support page: Search for your motherboard model on the MSI Support website.
Download the most recent update. Make sure you download the MSI BIOS update file corresponding for your particular motherboard model.
STEP 2:
Arrange a USB drive.
Format the USB drive. Format the USB drive in FAT32 to correctly boot the BIOS update.
Transmission of the BIOS Update: Copie the BIOS update file to the USB drive.
STEP 3:
Set the BIOS Update.
Start BIOS Mode: Restart your PC then press Delete to access the BIOS.
Use M-Flash Tool: To begin the update, select the M-Flash tool from the BIOS menu and the BIOS file from your USB.
MSI motherboards simplify and secure the M-Flash tool’s application.
How can one update BIOS HP?
HP Support Assistant makes updating the BIOS on HP computers simple. Use these guidelines to have a seamless update.
STEP 1:
Make use of HP Support Assistant: Launch the HP Support Assistant on your PC.
Find BIOS updates here. See if a fresh BIOS update is available by consulting the “Updates” part.
STEP 2:
Make use of HP Support Assistant: Launch the HP Support Assistant on your PC.
Find BIOS updates here. See if a fresh BIOS update is available by consulting the “Updates” part.
First step: figure out your BIOS version.
Examine System Information: Opening System Information or during the boot-up process will find your American Megatrends BIOS version.
Second step: obtain the most recent version.
Visit American Megatrends’ website: Locate your motherboard on the American Megatrends support page.
Get the Update. Choose the correct version for your system to ensure so.
Third stage: Implement the Update.
Now enter BIOS: Restart your system then press F2 or delete to access the BIOS.
Execute the Update. Install the new BIOS version from your USB drive following these guidelines.
AsRock BIOS Change
Here is a detailed walk-through guide for users with ASRock motherboards doing an ASRock BIOS update.
First step: acquire the BIOS Update.
Visit ASRock Support Page: Visit the ASRock Support Page to identify your motherboard model.
Download the most recent update. Get your motherboard’s most current BIOS update.
The second step is Install the Update.
Go into BIOS Mode: Restart the system and enter the ASRock BIOS with F2 or Delete.
Use Instant Flash. Choose the update file from your USB drive and the Instant Flash choice from the BIOS menu.
These guidelines guarantees the safety and efficiency of your ASRock BIOS update.
Conclusion
Knowing how to upgrade computer BIOS will help you to maintain flawless system operation. Following these guidelines will enable you to finish the update confidently whether your device is Windows 10, Windows 11, a specific manufacturer like MSI, HP, American Megatrends, or ASRock.
System stability, hardware compatibility, and even occasionally system performance depend on your BIOS being updated. Still, before beginning the process, you should be sure you truly need the update. You are now poised to elevate your system!